※ご利用前にお読みください。
ここで使用する画像はイラスト生成AIである「stable diffusion」で当ブログ作成者である私が作成したものであり、実在する人物やキャラクターとは一切関係ありません。また画像の無断転載や無断利用、プロンプトの丸パクリや無断転載はご遠慮ください。
プロンプトは参考までに使用してください。
プロンプトはコピペしてご自由に画像作成にお使いください。
パラメーター紹介
- モデル:animepunk_v10
chilled_remix_v1 - サンプリングメソッド:DPM++ 3M SDE Karras
- ステップ:60
- CFG:14
- シード:-1
モデルはアニメ系とリアル系の2種を使って比較
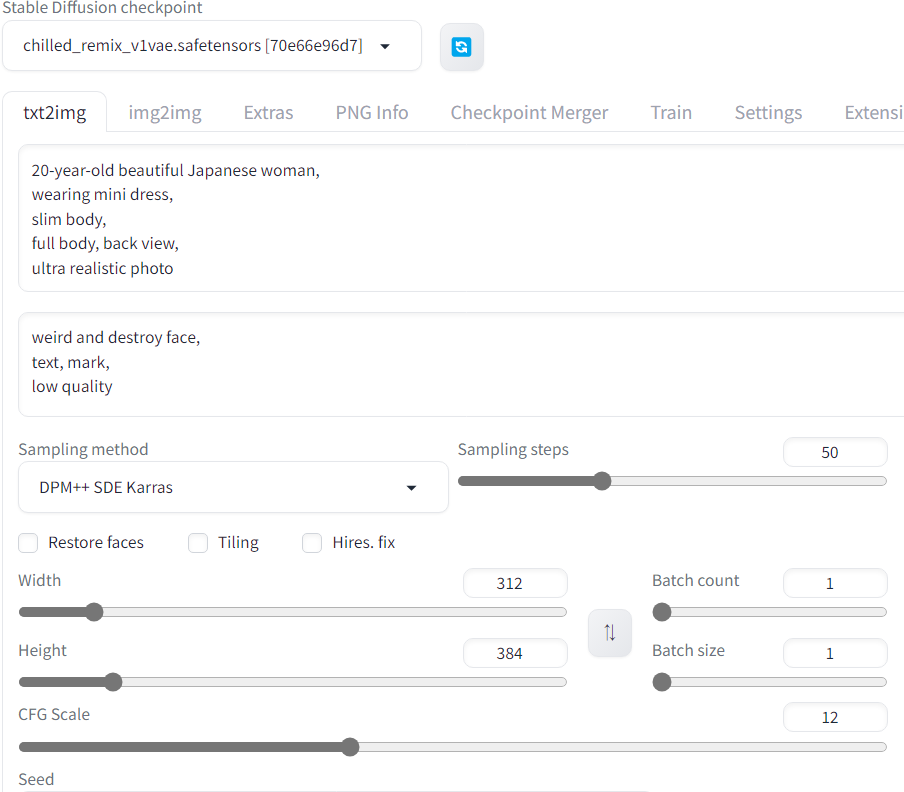
基本プロンプト
ポジティブプロンプト
beautiful Japanese woman,
「 」
upper body,
「 」
high detail, vibrant colors,
realistic image quality photo, 8k,
ネガティブプロンプト
low quality, worst quality, weird face, text, watermark, logo,
nudity, naked, cleavage, lingerie,
missing fingers, extra fingers, malformed hands,
mutated limbs, extra limbs, fused fingers,
overexposed, blurry
基本的には「」の部分にプロンプトを入れて比較
元になる画像はこちらを使用

wearing a summer blouse,
smiling warmly at the camera,
front-facing bust-up shot,
street,
bright sunny day, vivid summer atmosphere,
high detail, vibrant colors,
realistic image quality photo, 8k
Negative prompt: kimono, sea,
low quality, worst quality, weird face, text, watermark, logo,
nudity, naked, cleavage, lingerie,
missing fingers, extra fingers, malformed hands,
mutated limbs, extra limbs, fused fingers,
overexposed, blurry
はじめに
多くの人は基本的にプロンプトをもとに画像を生成する「txt2img」を使用しているかと思いますが、ここでは画像をもとに新たな画像を生成する「img2img」の使い方を紹介します。
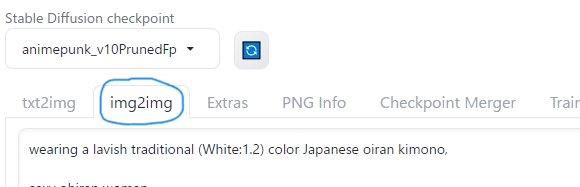
画像の青丸の部分のタブを開きましょう。
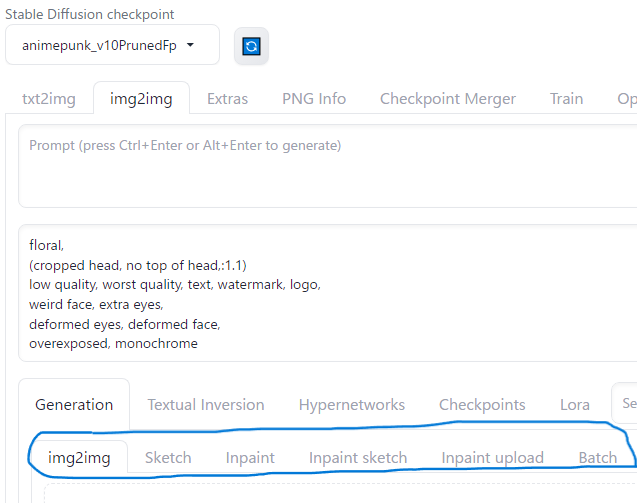
そこから更に下のタブで項目を選択。
タブごとに説明していきます。
画像生成AI「stable diffusion」のリアル系日本人作成向けモデル(checkpoint)比較
Resize mode
ほぼ共通項目であるサイズ変更に関する項目。
Just resize
この機能は風船に描いた絵のような感じで画像をそのまま縮めたり引き伸ばすように変更できる。
元画像 W800×H800

W800×H1000

W1000×H800

Crop and resize
この機能はトリミングのような機能です。
縦横の比率に応じて切り取る感じ。
元画像 W800×H800

W800×H1000

W1000×H800

Resize and fill
Crop and resizeが画像内だったのに対して、この機能は画像からはみ出てしまう部分も新たに生成してくれる機能です。
元画像 W800×H800

W800×H1000

W1000×H800

W1000×H800の右側はきれいに生成されています。
使いこなせたらなかなか面白そう。
Just resize (latent upscale)
Just resizeとほぼ同じなのですが、高画質化する機能?であるUpscalerが異なるとの噂。
Latent Upscaleという種類のものが使用されるようで、鮮やかになりやすいようです。
元画像 W800×H800

W800×H1000

W1000×H800

Denoising strengthが低すぎると全体的にぼやけた画像になってしまう。
リサイズしつつ画質やら色味やらを変える感じなのかな。
上記の画像はDenoising strength0.5。
0.4辺りからぼやぼや感がなくなってきている感じ。
img2img
まずは見本の元となる画像をアップロードする。
(ここに画像をドロップまたはクリックしてアップロード)と書いてある場所。
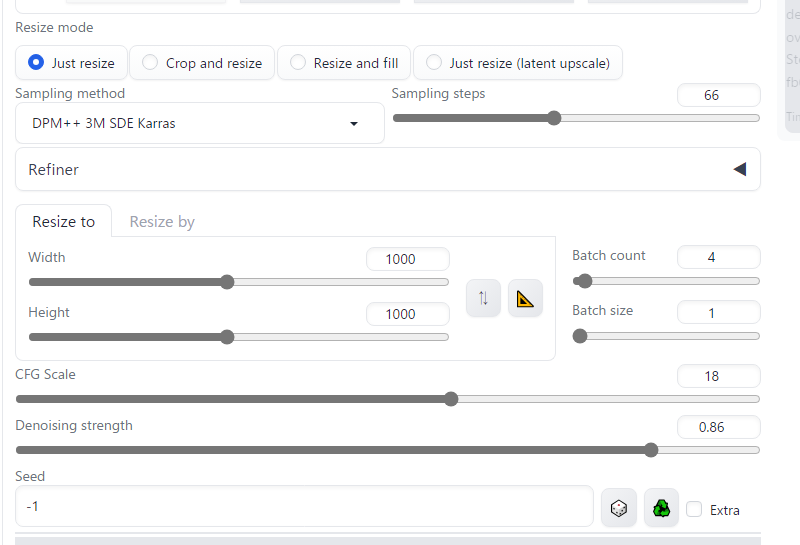
Denoising strength
この数値は小さいほど元画像に近いものができ、大きくするほど元画像から遠ざかっていく。

animepunk_v10
シード値は固定して生成する。
使用するプロンプト
beautiful Japanese woman,
long hair,
upper body,
winter,
high detail, vibrant colors,
realistic image quality photo, 8k,
Negative prompt: low quality, worst quality, weird face, text, watermark, logo,
nudity, naked, cleavage, lingerie,
missing fingers, extra fingers, malformed hands,
mutated limbs, extra limbs, fused fingers,
overexposed, blurry
0.1

0.2

0.3

0.1 0.2 は変わらない気がする。
0.3では口の辺りが微妙に変化している。
0.4

0.5

0.6

0.4と0.5はわずかな変化。
0.6はパット見てわかるくらい変化している。
でもプロンプトの内容は上手く反映されなかった。
他の数値を調整する必要があるかもしれない。
0.7

0.8

0.9

ここからは変化がかなり大きい。プロンプトの「long hair」「winter」も反映されている。
0.7と0.8は顔の雰囲気が残っている気がするが、0.9は別物かな。
CFGやステップ数の数値を調整すれば上手く生成されることもある。
次はcheckpointモデルを変更して生成。
プロンプトはリアル画向けの「chilled_remix_v1」を使用
0.1

0.2

0.3

0.4

0.5

0.6

0.7

0.8

0.9


chilled_remix_v1
元画像を生成した際とほぼ同じ
プロンプトを入れて生成。
プロンプト
25-year-old Japanese woman,
wearing a summer blouse,
smiling warmly at the camera,
front-facing bust-up shot,
street,
bright sunny day, vivid summer atmosphere,
high detail, vibrant colors,
realistic image quality photo, 8k
Negative prompt: low quality, worst quality, weird face, text, watermark, logo,
nudity, naked, cleavage, lingerie,
missing fingers, extra fingers, malformed hands,
mutated limbs, extra limbs, fused fingers,
overexposed, blurry
プロンプトを単純にしてみた場合
モデルは元画像と同じ「animepunk_v10」

high detail, vibrant colors,
realistic image quality photo, 8k
Negative prompt: low quality, worst quality, weird face, text, watermark, logo,
nudity, naked, cleavage, lingerie,
missing fingers, extra fingers, malformed hands,
mutated limbs, extra limbs, fused fingers,
overexposed, blurry

high detail, vibrant colors,
realistic image quality photo, 8k
Negative prompt: low quality, worst quality, weird face, text, watermark, logo,
nudity, naked, cleavage, lingerie,
missing fingers, extra fingers, malformed hands,
mutated limbs, extra limbs, fused fingers,
overexposed, blurry

high detail, vibrant colors,
realistic image quality photo, 8k
Negative prompt: low quality, worst quality, weird face, text, watermark, logo,
nudity, naked, cleavage, lingerie,
missing fingers, extra fingers, malformed hands,
mutated limbs, extra limbs, fused fingers,
overexposed, blurry

high detail, vibrant colors,
realistic image quality photo, 8k
Negative prompt: low quality, worst quality, weird face, text, watermark, logo,
nudity, naked, cleavage, lingerie,
missing fingers, extra fingers, malformed hands,
mutated limbs, extra limbs, fused fingers,
overexposed, blurry

high detail, vibrant colors,
realistic image quality photo, 8k
Negative prompt: low quality, worst quality, weird face, text, watermark, logo,
nudity, naked, cleavage, lingerie,
missing fingers, extra fingers, malformed hands,
mutated limbs, extra limbs, fused fingers,
overexposed, blurry

high detail, vibrant colors,
realistic image quality photo, 8k
Negative prompt: low quality, worst quality, weird face, text, watermark, logo,
nudity, naked, cleavage, lingerie,
missing fingers, extra fingers, malformed hands,
mutated limbs, extra limbs, fused fingers,
overexposed, blurry
おすすめの使い方
- 写真や手書きのイラストを元に作成
- checkpointモデルを変える
- 絵のタッチや画風、画質を変える
- 雰囲気は残しつつ大まかに変える
- 全体的に変える
※ネット上や書籍の絵や写真を元画像にする場合は著作権に注意しましょう。
Sketch
まずは見本の元となる画像をアップロードする。
(ここに画像をドロップまたはクリックしてアップロード)と書いてある場所。
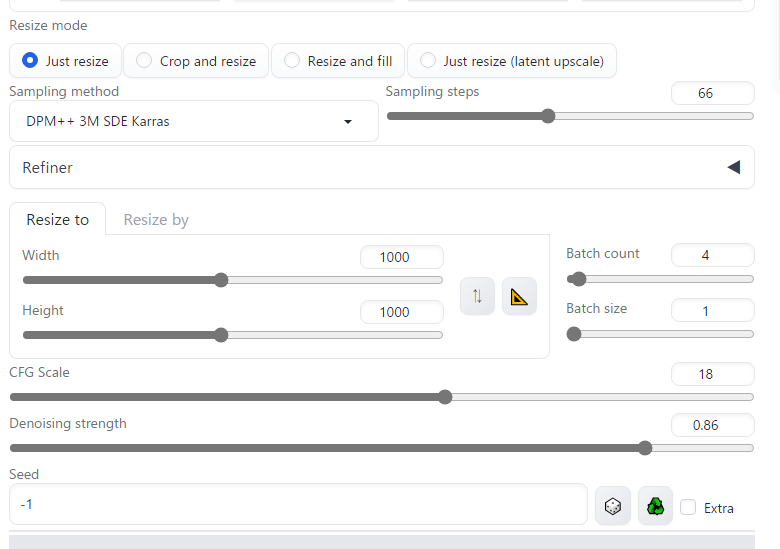
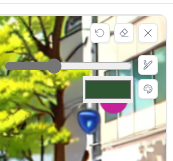
アップロードした画像の右上にこのようなアイコンがあるので、そこから色とペンの太さを選んで変えたいところを塗る。
まずは髪を塗ってみる。
元画像 色塗り後

0.5

0.5 プロンプト入り

複数個所を複数の色で塗ってみる。
元画像 色塗り後

0.5

0.56 プロンプト入り

8k
Negative prompt: low quality
プロンプトを入れないとベタ塗りっぽい感じになりやすい。
checkpointモデルを変えてみる。chilled_remix_v1
元画像 色塗り後

0.56

0.56 プロンプト入り

realistic image quality photo, 8k
Negative prompt: low quality
髪の長さを変えてみる。
元画像 色塗り後

0.56

0.56 chilled_remix_v1

shiba*2さんという方がこちらで面白い検証をしていました。https://note.com/gentle_murre488/n/nae7d131b3c9c?sub_rt=share_pw
おすすめの使い方
- 部分的に変えたい場合。
- プロンプトでの指示が難しい色合いを出す場合。
- プロンプトで表しにくい形を作る場合。
※ネット上や書籍の絵や写真を元画像にする場合は著作権に注意しましょう。
Inpaint
まずは見本の元となる画像をアップロードする。
(ここに画像をドロップまたはクリックしてアップロード)と書いてある場所。
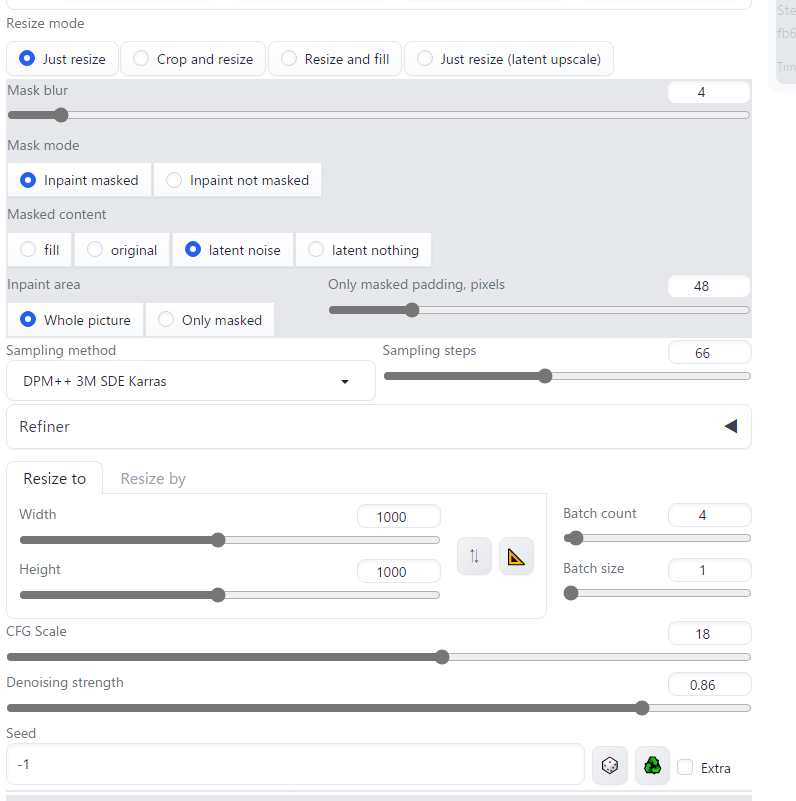
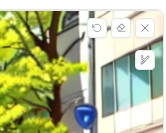
アップロードした画像の右上にこのようなアイコンがあるので、そこからペンの太さを選んで変えたいところを塗る。
パラメーター解説
Inpaintではこのようなパラメーターがある。
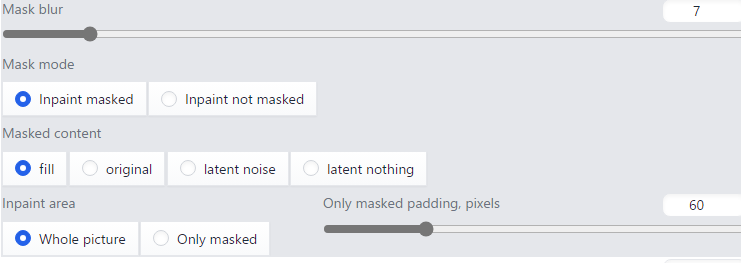
Mask blur
元画像と修正部分の境界線のぼかし具合の数値。高い方がぼかしが効いて元画像に馴染ませやすい。
でも高すぎるとぼかしの範囲が広がりすぎる。
Mask mode
Inpaint masked 塗りつぶした部分を変える。
Inpaint not masked 塗りつぶした部分以外を変える。
Masked content
fill 塗りつぶした箇所をその周囲の色に合わせて変える。
original 塗りつぶした部分の元の画像を保持する。
latent noise 塗りつぶした部分をランダムなノイズで変える。
latent nothing 塗りつぶした部分を空白として扱う。
Inpaint area
生成し直す対象範囲の設定
Whole picture 画像全体
Only masked マスク(塗りつぶし)部分のみ
Only masked padding, pixels
Only maskedを選んだ際にマスク部分の周囲に追加される余白の数値。
数値がある程度高い方が自然な仕上がりになるらしい。
Mask blur 数値比較
数値は0~64まで。
パラメーターは
Inpaint masked
fill
Whole picture
Denoising strength 0.6
プロンプトなし
元画像 色塗り後

Mask blur 0

Mask blur 16

Mask blur 32

Mask blur 48

Mask blur 64

プロンプトがない場合はこんな感じ。
マスク部分に代わるものを生成するための機能だからほとんど変化ない。
次はプロンプト入り
red tie
元画像 色塗り後

Mask blur 0

Mask blur 16

Mask blur 32

Mask blur 48

Mask blur 64

0の値が一番いい感じに生成された。
Whole pictureって画像全体が変わるんだよね。
なんかマスク部分以外は変わっていない気がするけど。
Mask mode比較
パラメーターは
Mask blur 7
Inpaint masked
fill
Whole picture
Denoising strength 0.6
プロンプト
red tie
Inpaint masked

Inpaint not masked

ちょっと不気味な感じの画像になってしまったが、プロンプトは反映されているようだ。
Masked content
パラメーターは
Mask blur 7
Inpaint masked
Whole picture
Denoising strength 0.6
プロンプト
red tie
fill

original

latent noise

latent nothing

Inpaint area Only masked 数値比較
元画像 色塗り後

Only masked padding, pixels 32

Only masked padding, pixels 100

Only masked padding, pixels 200

Only masked padding, pixels 256

おすすめの使い方
- 部分的に変えたい場合。
- 一部分だけ残したい場合。
※ネット上や書籍の絵や写真を元画像にする場合は著作権に注意しましょう。
Inpaint sketch
「sketch」と「inpaint」を組み合わせた機能。
sketchはマスク部分以外の画像全体も書き換えられてしまうがInpaint sketchの場合は変更範囲をマスク部分やマスク部分以外に限定できる。(Inpaint の Mask mode比較参照)
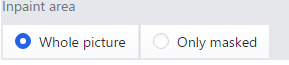
パラメーター
Mask blur 7
Mask transparency 10
Inpaint masked
fill
Whole picture
Denoising strength 0.6
プロンプト
apple
元画像 色塗り後

sketch

Inpaint sketch

sketchの場合は全体的に変化しているが、Inpaint sketchはマスク部分のみ。
Mask transparency 数値比較
マスク部分の透明度の数値
0~100
数値が大きいほど透明度が高くなる。
パラメーター
Mask blur 7
Inpaint masked
fill
Whole picture
Denoising strength 0.6
プロンプト
apple
元画像 色塗り後

数値 0

数値 25

数値 50

数値 75

数値 100

100だと完全に消えてしまっています。
途中からリンゴではなくただの赤丸になっている。透明度を高くするのであれば他の数値の調整も必要。
おすすめの使い方
- 部分的に変えたい場合。
- Inpaint では上手くいかない部分を生成したい場合。
※ネット上や書籍の絵や写真を元画像にする場合は著作権に注意しましょう。
Inpaint upload
基本的にはInpaintと同様ですが、マスク部分を塗りつぶすのではなく、別にマスク用のデータを用意してそのデータを使って画像を生成する機能。
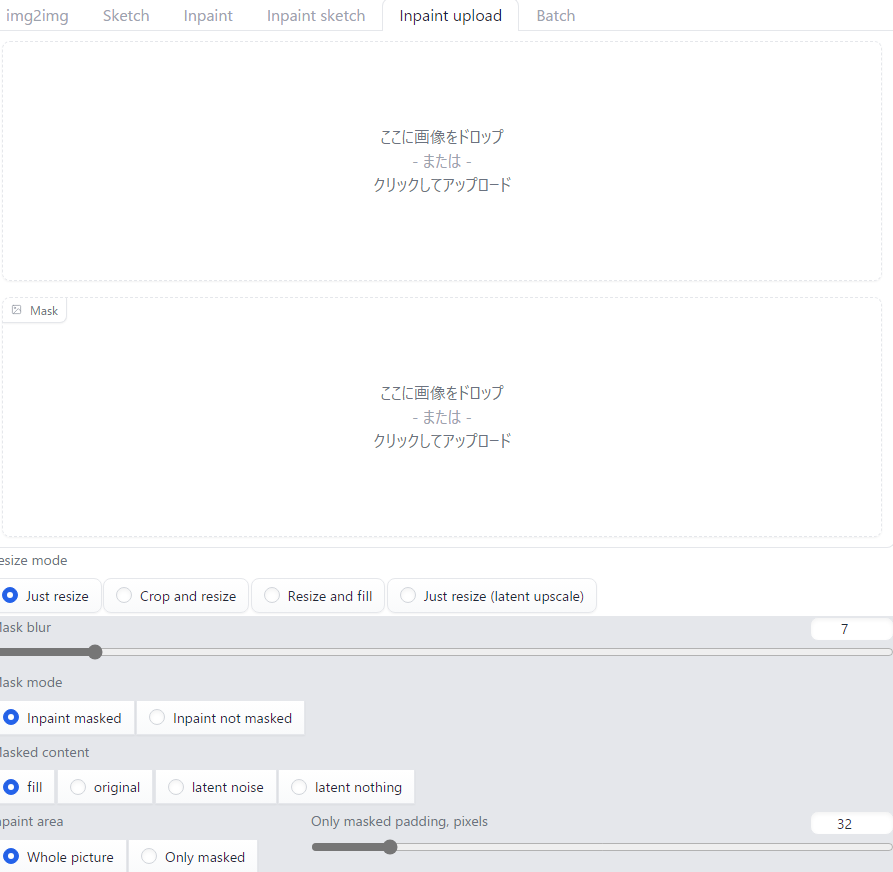
使い方はInpaintとほとんど変わらず。
AdobeのPhotoshopなどのような他ツールで、マスク部分を自動で作ったりすると効率良いかも。
Stable Diffusion上でやると細かな部分は時間掛かってしまうし、より細部まで調整したい場合ならいいかも。
おすすめの使い方
- マスク作業を細かくやりたい場合。
- マスク作業を楽にやりたい場合。
※ネット上や書籍の絵や写真を元画像にする場合は著作権に注意しましょう。
Batch
複数枚の画像を一気に処理できる機能。
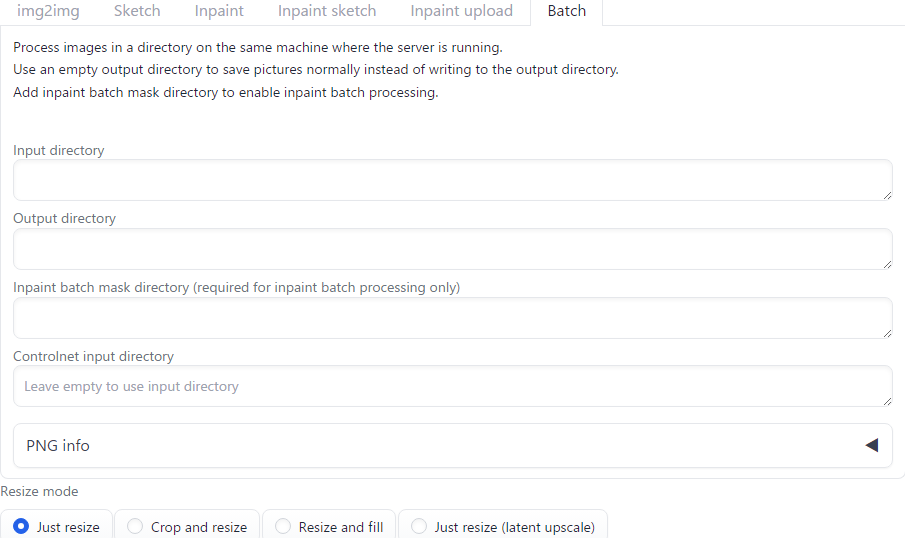
ただ、本格的に使うには高スペックパーツだったり拡張機能の追加が必要そう。
こちらはまた機会があれば試してみます。
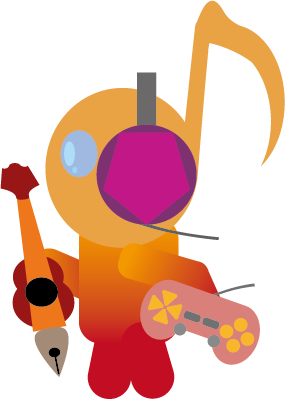
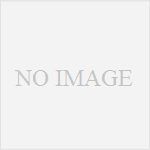
コメント